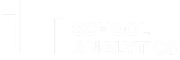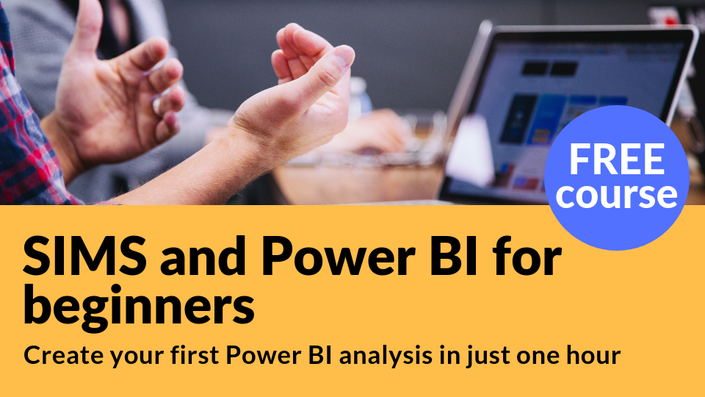
Introduction to SIMS and Microsoft Power BI
A guide to creating your first Power BI analysis of SIMS data in less than an hour
Visualise your school data
- Microsoft Power BI is a powerful application for creating and sharing your school data.
- This course will show you all the basic concepts and get you up and running with Power BI in less than an hour.
- I'll show you how to extract pupil data from SIMS and import it into Power BI
Create this analysis of your school data

Automate the analysis process with Capita's new resources
This course is designed to complement the utilities recently released by Capita to help you extract and upload your SIMS data automatically into Microsoft Power BI. These resources will be especially useful for MATs, as they show how to upload data from multiple schools.
Who should take this course?
This course should be taken by anyone with a responsibility for data analysis in primary or secondary schools: senior managers, data managers, primary school senior leaders, exam coordinators and headteachers.
How long does this course take to complete?
In less than an hour I will try to show you the basic principles of data analysis using Microsoft Power BI.
What will you get out of this course?
SIMS users who take this course will learn all the concepts and basic techniques that you need to use Power BI. If you want to evaluate the SIMS Consolidated Reporting resources but haven't used Power BI before, this course will be a useful primer.
Your Instructor

I'm an independent Power BI consultant working with schools for over 20 years. I spend lots of time with different schools and MATs, talking about the best ways to use Power BI and creating effective analysis systems.
Course Curriculum
-
StartA note about the version of Power BI used in this course
-
StartStep 1: Create a CSV file of pupil data from SIMS (5:28)
-
StartStep 2: Download and install the free Power BI Desktop from Microsoft (2:03)
-
StartStep 3: Connect the CSV file to Power BI and model the data (7:32)
-
StartStep 4: Create your first bar chart in Power BI (3:05)
-
StartStep 5: Create pie charts, treemaps and more bar charts (4:57)
-
StartStep 6: Filter and 'slice' the data (3:52)
-
StartStep 7: Uploading and sharing the analysis to the Power BI service (5:57)
-
StartNext steps with Power BI - carry on and learn how to create more analyses
-
StartRefer a colleague and get a 10% discount for both of you